
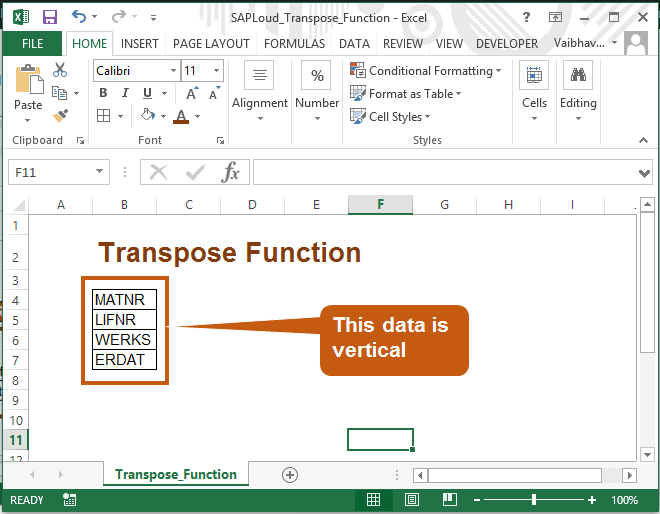
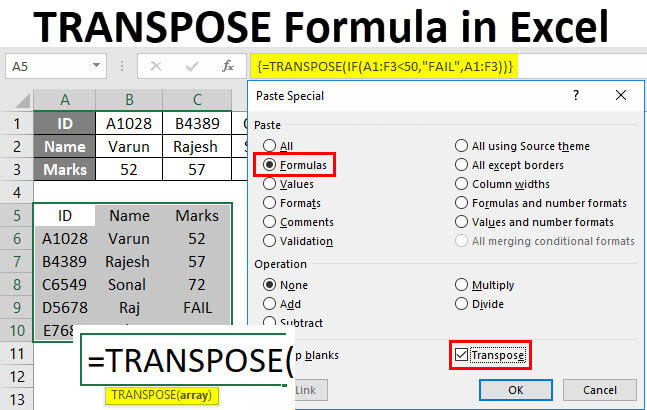
Furthermore, right-click the mouse > in the Paste Options section > select Transpose (T), shown in the following picture.After that, select the cell that you want to have the first value of the row.Here, you can right-click on the selected cells and select Copy from the Context Menu.In the beginning, we will select cells B4:B10 > press CTRL+C.Here, we will use the Copy and Paste method to transpose a single column to a single row. Transposing a Single Column to a Single Row In this method, we will use the Copy-and-Paste method to transpose a single column to a single row.ġ.1. It is widely being used from simple modification to extensive modification in all kinds of digital tasks around the world.

The copy-and-paste method is the most frequently used method in Excel due to its simplicity to organize computerized documents. In the following article, we will describe the 8 most effective and easiest methods to transpose columns to rows in Excel. 8 Most Effective Methods to Transpose Columns to Rows in Excel


 0 kommentar(er)
0 kommentar(er)
